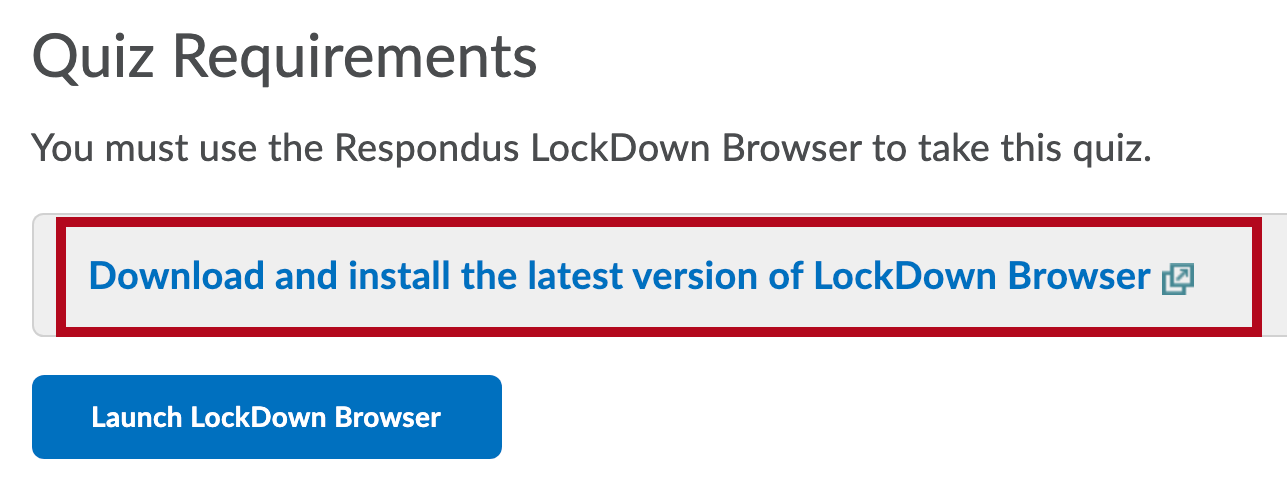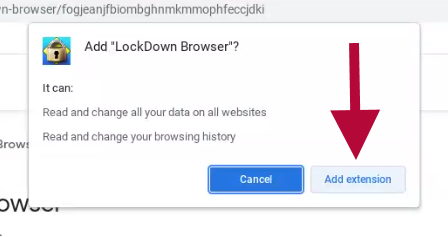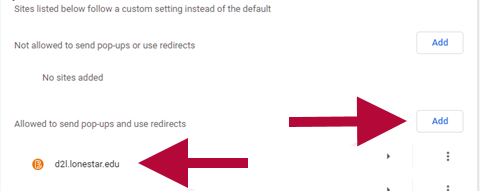A Chromebook extension for LockDown Browser is required to use a Chromebook for quizzes and exams requiring the LockDown Browser with or without Monitor.
Installing the Chromebook Extension
- To install the new extension, click the regular [Download and install the latest LockDown Browser installation] link that is presented in the quiz. (DO NOT search for the app directly from the Chrome web store.)
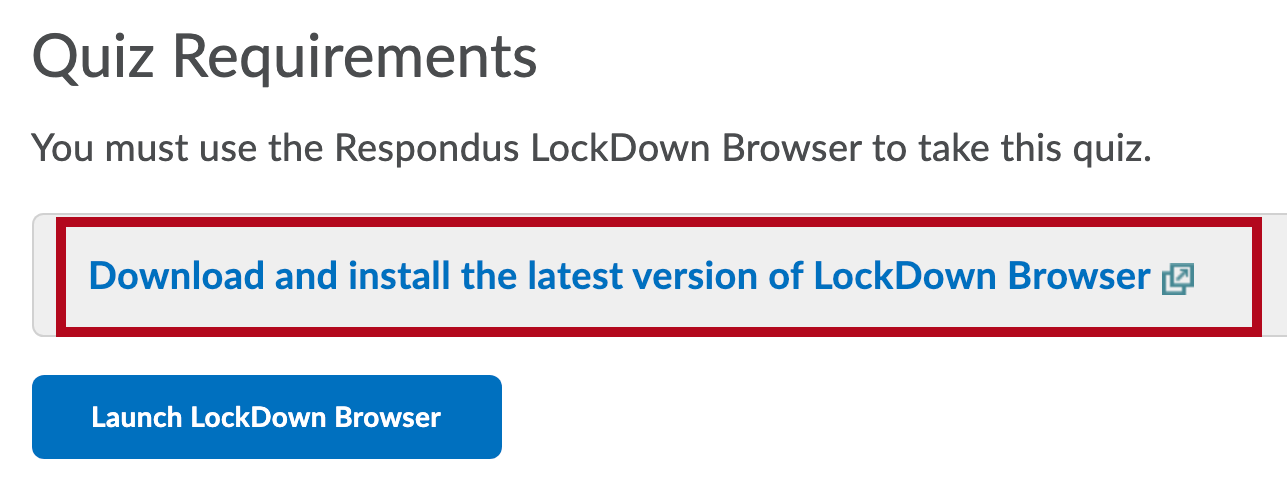
- Then select [Add to Chrome] to install the LockDown Browser Extension.
- Click [Add Extension].
- Pop-ups need to be enabled in Chrome:
The Chrome browser needs to be configured to allow pop-ups from d2l.lonestar.edu.
It is advised to manually input our website instead of allowing from all.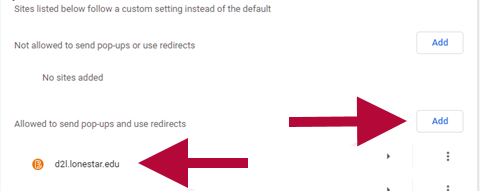
Managed Chromebooks
Chromebooks managed by Lone Star College: Contact the IT Service Desk if encountering problems.
Chromebooks managed by ISDs: Contact your school help services.
Known Issues
Limitations and/or known issues with LockDown Browser for Chromebook include:
- Pop-ups need to be enabled in Chrome for the server; otherwise, the student gets stuck on the Start Quiz page. LockDown Browser’s Calculator and Spreadsheet features aren’t currently supported.
- The extended keyboard functions (for adding symbols and special characters) are not currently available.
- LockDown Browser’s “Help Center” is currently unavailable, and there is no Live Chat support for students taking exams that require Respondus Monitor.
- "Allow access to specific external web domains" option is currently not supported.