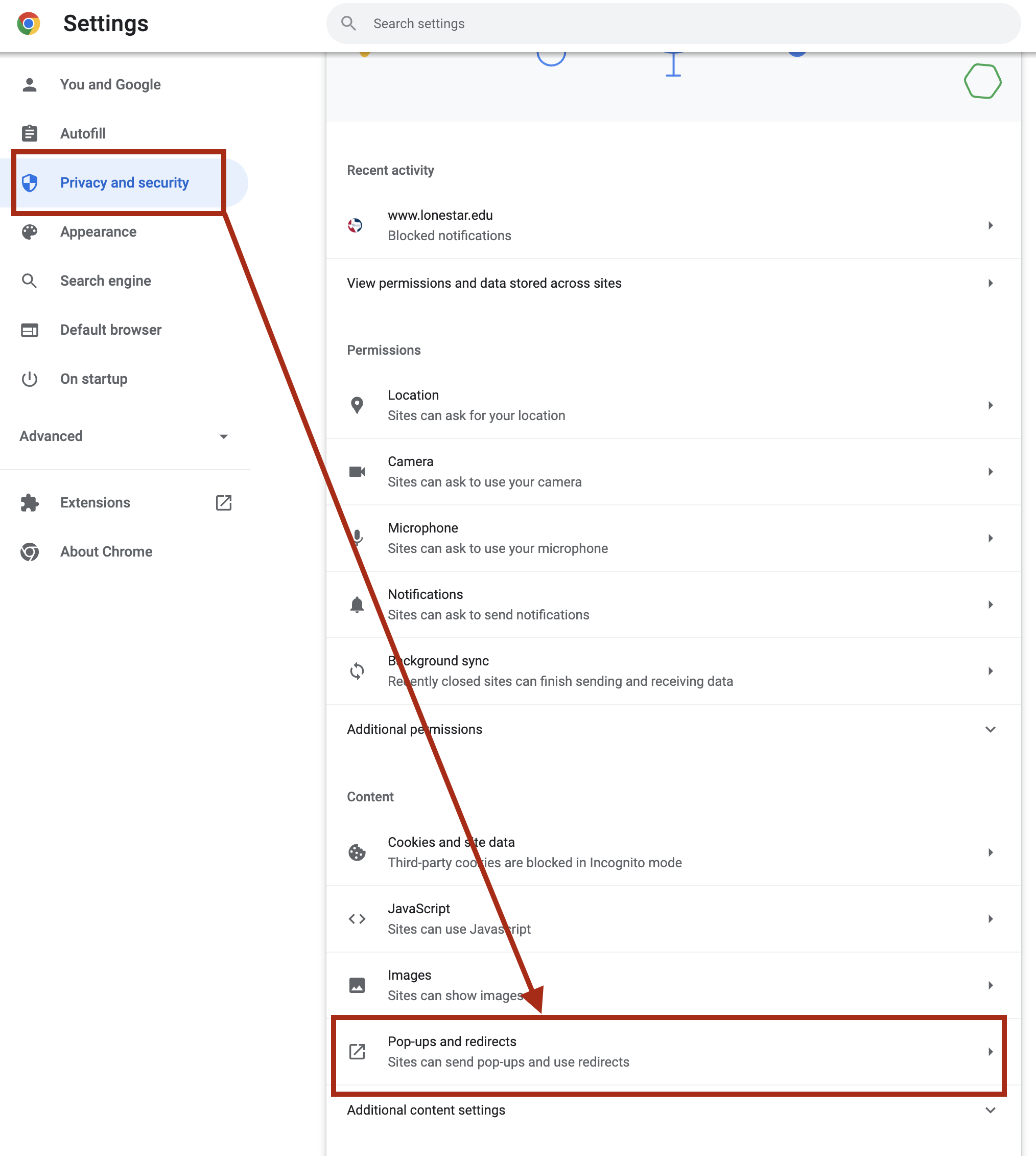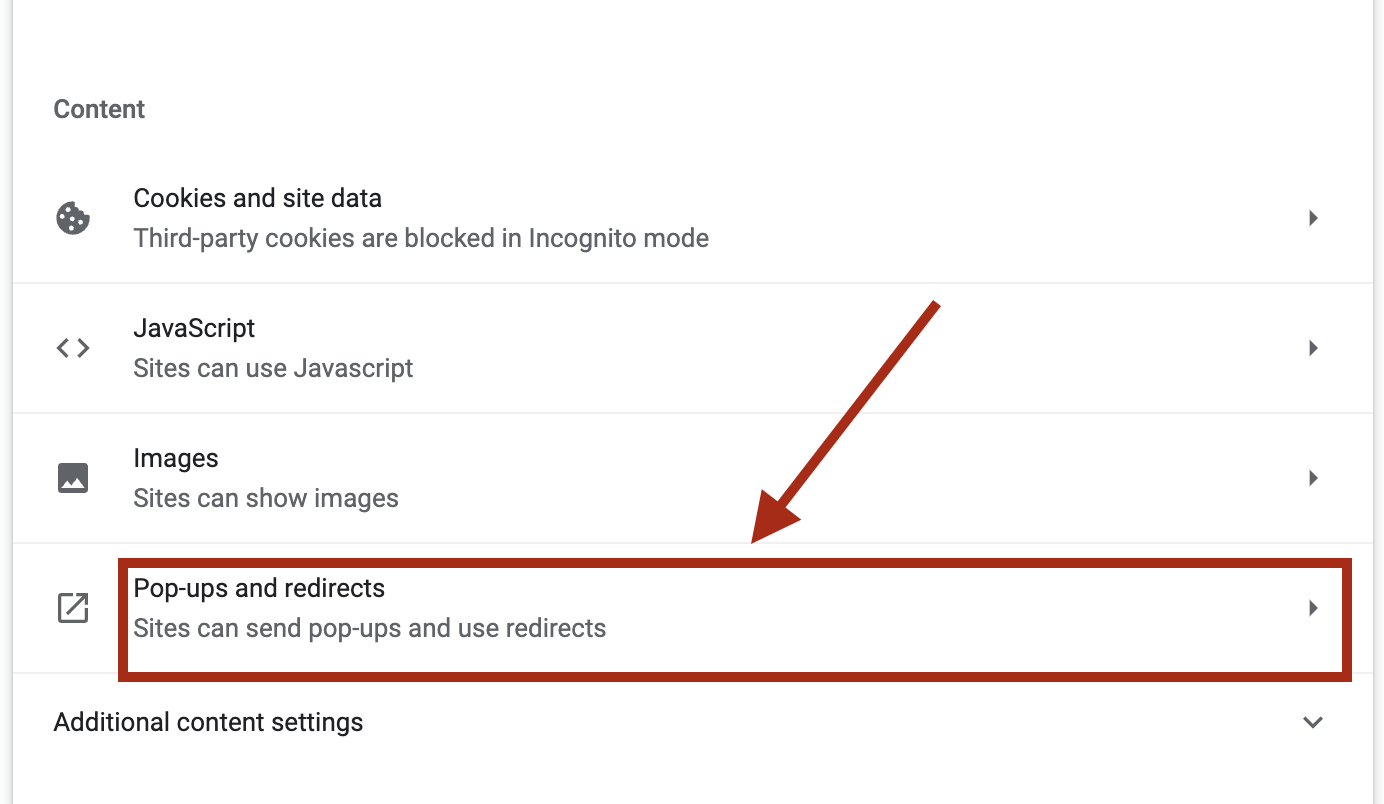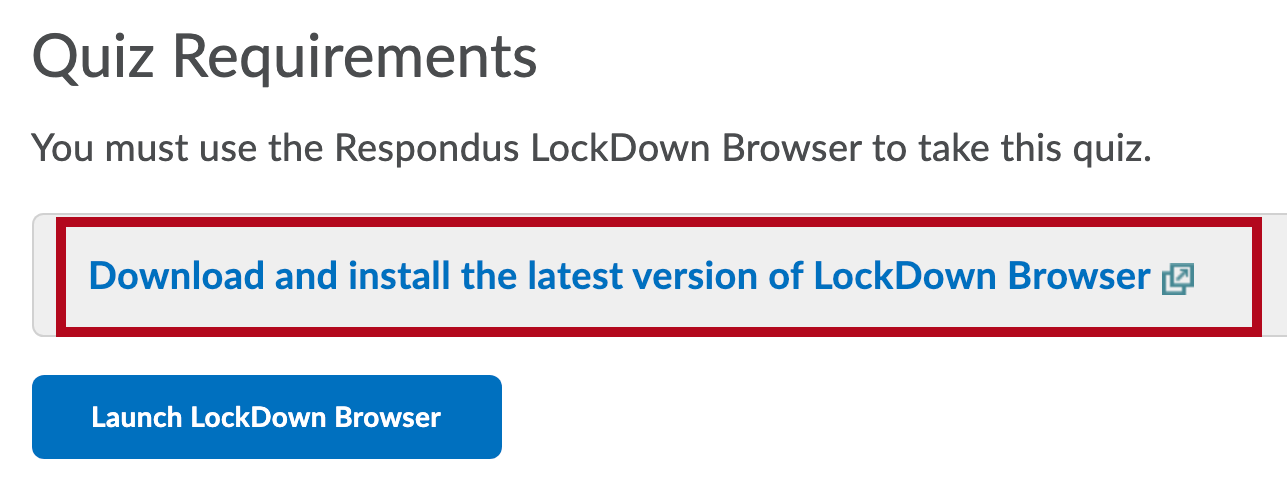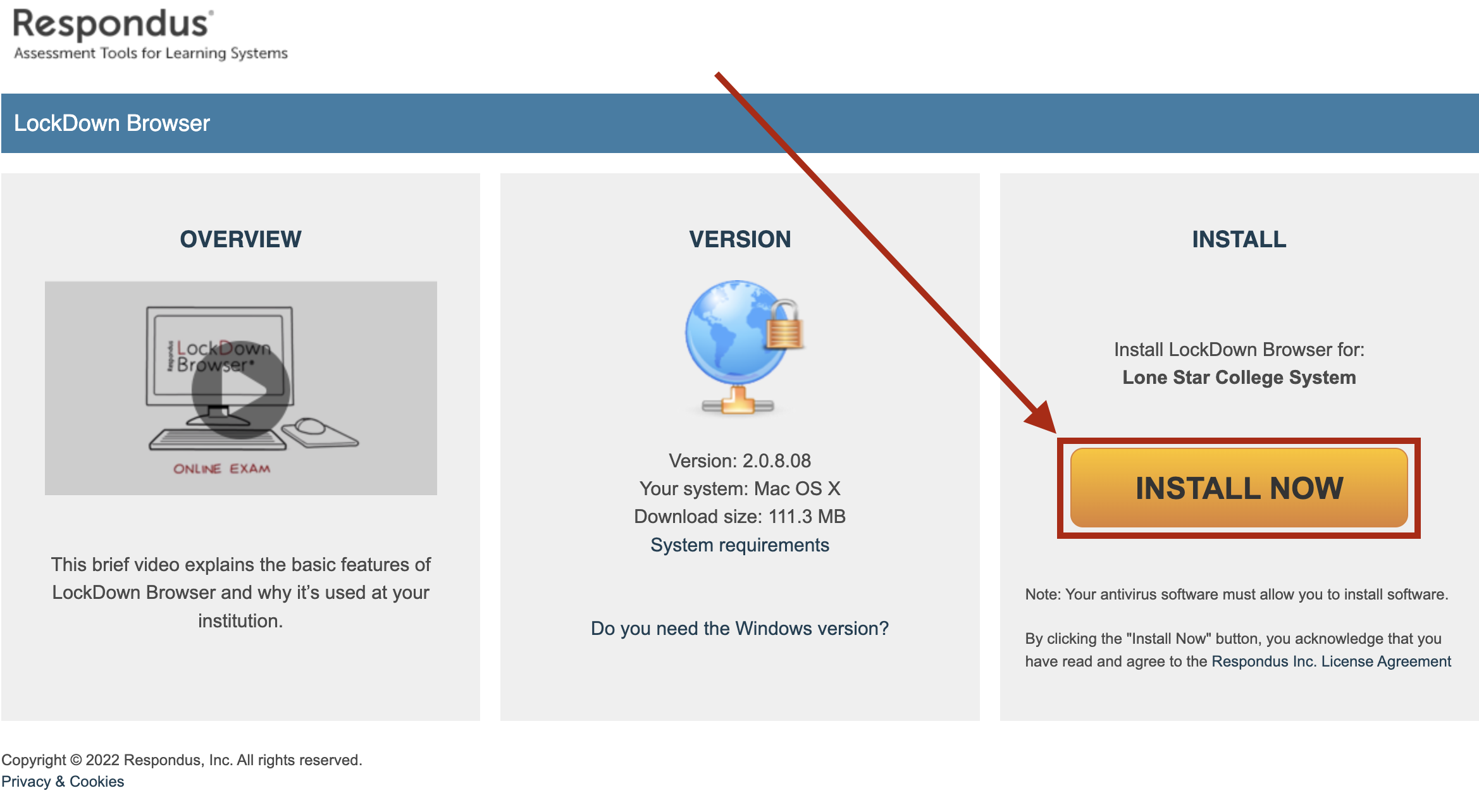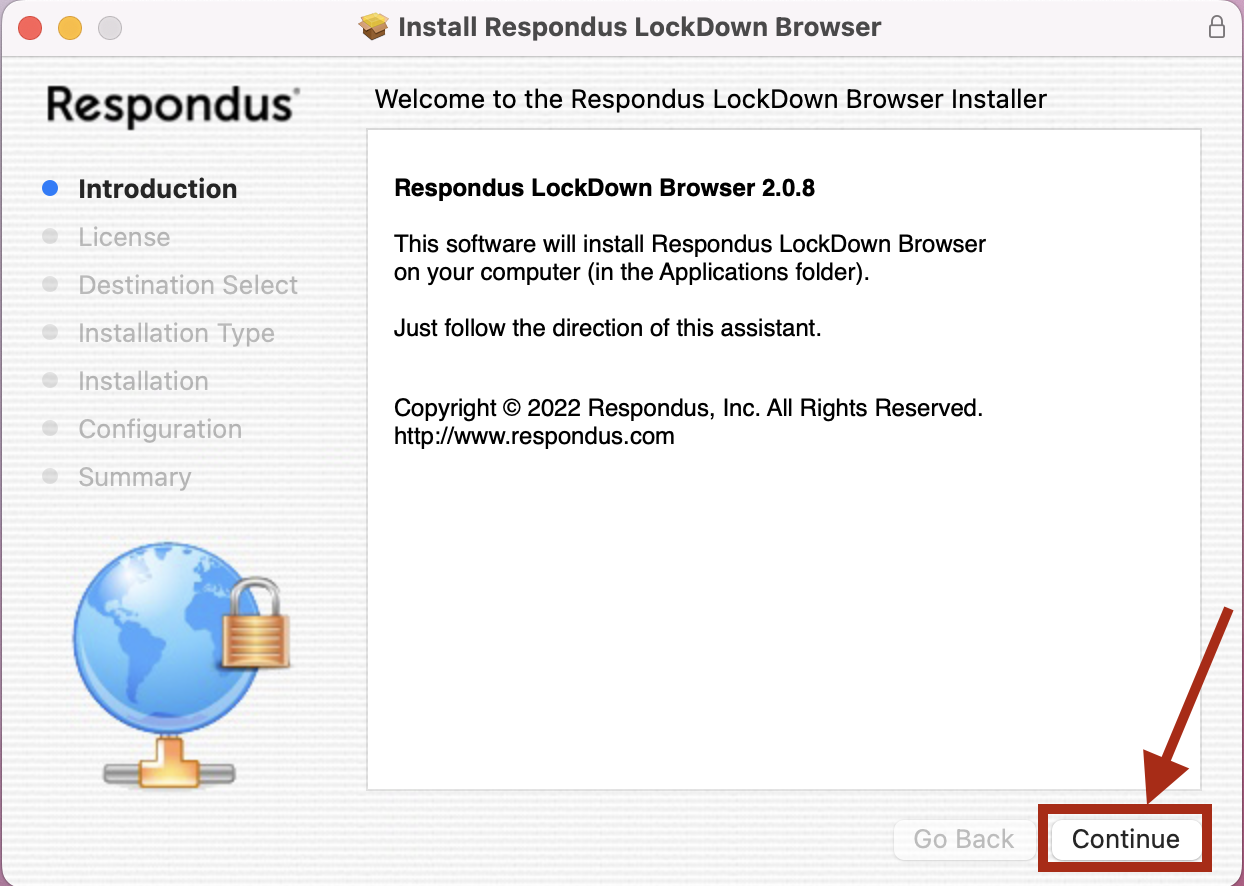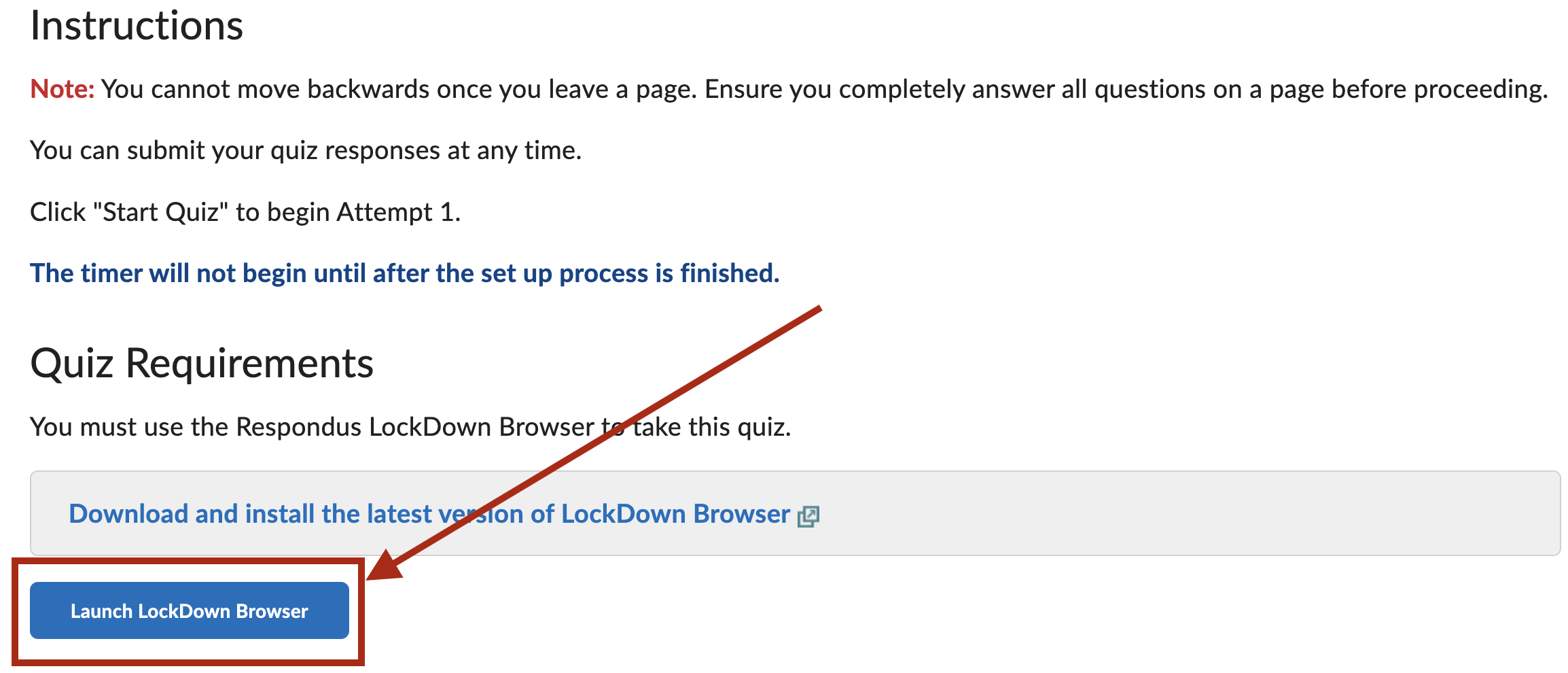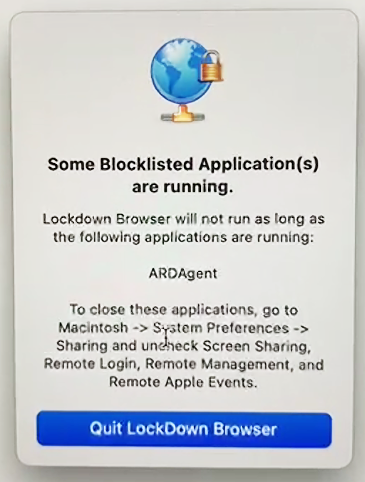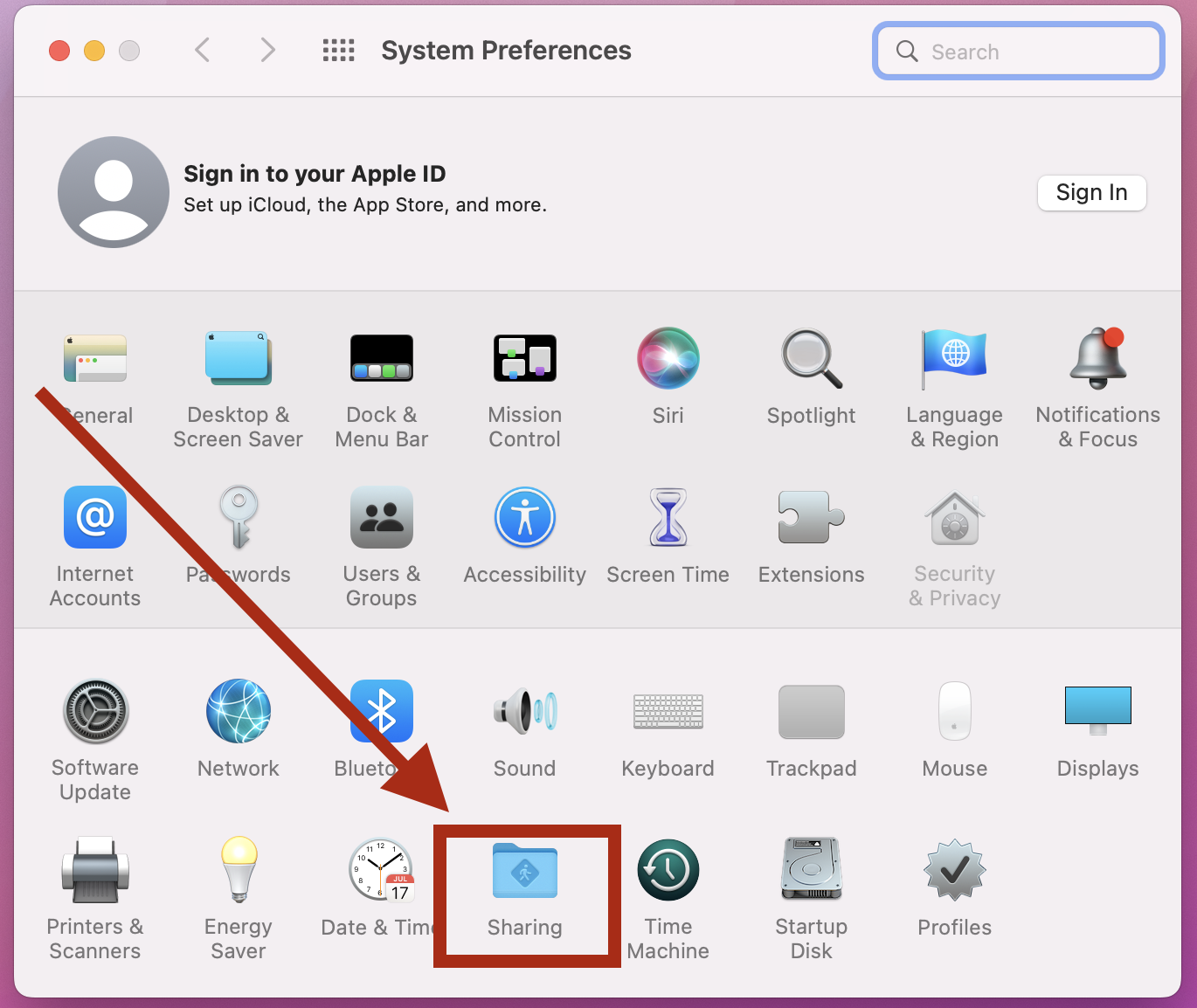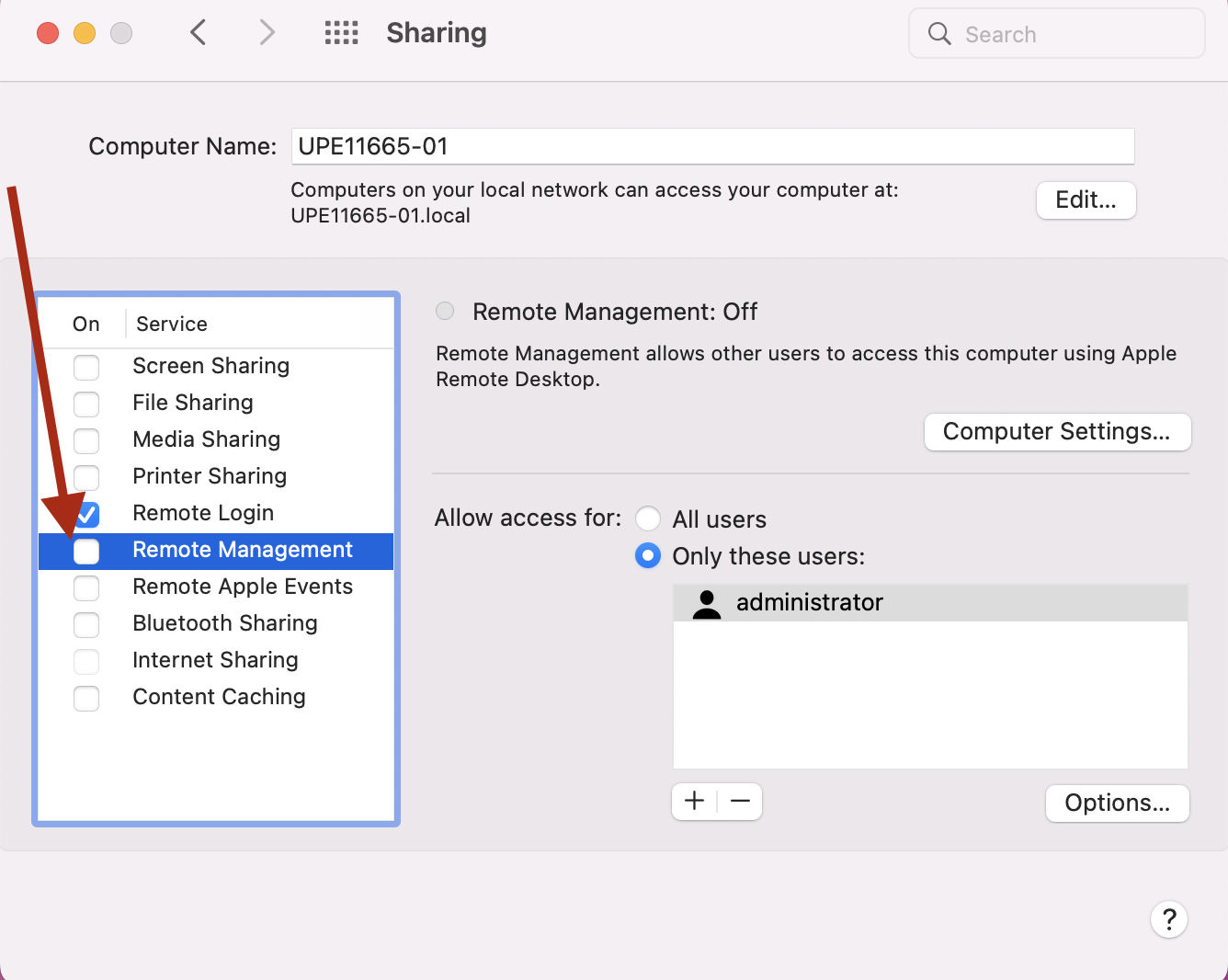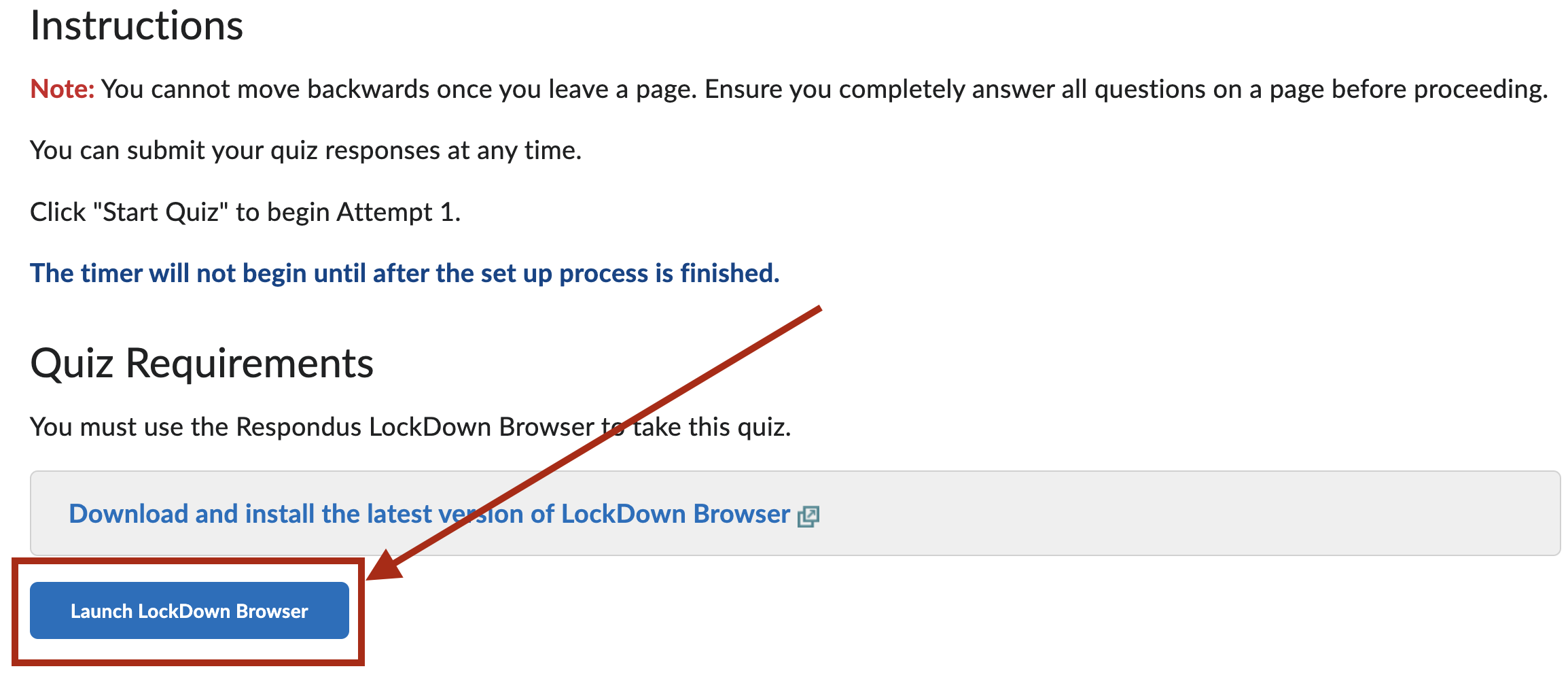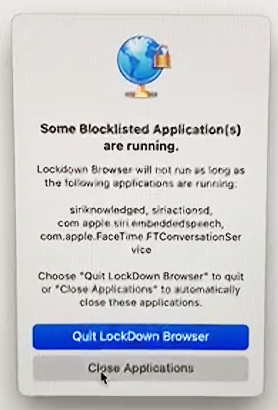NOTE: These instructions are for the Chrome browser on the Mac.
Enable Pop-ups
The browser needs to be configured to allow pop-ups from “d2l.lonestar.edu”. It is advised to manually input our website instead of allowing from pop-ups.
- Go to Chrome Settings > Privacy and security > Pop-ups and redirects.
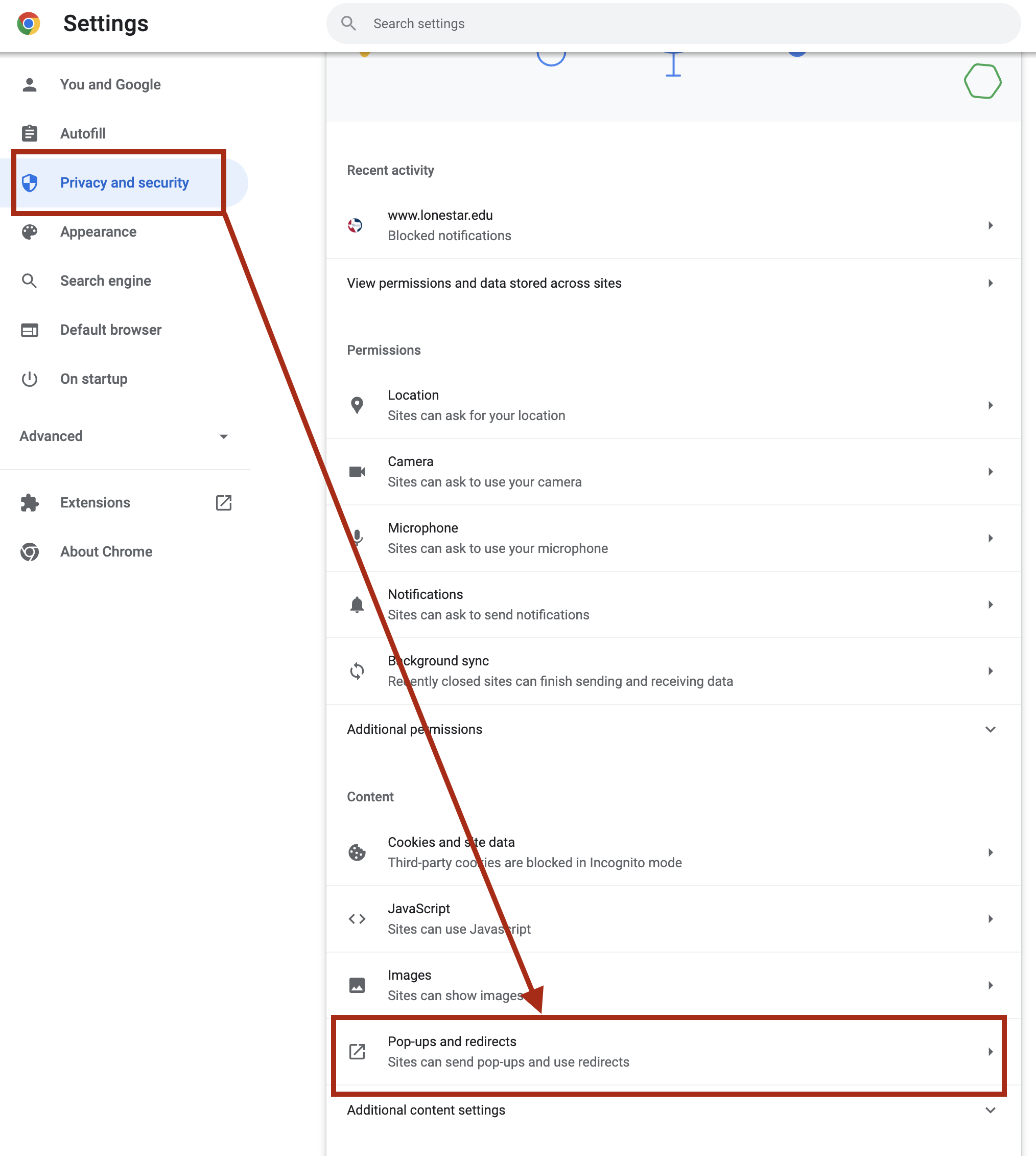
- The text in the option should read "Sites can send pop-ups and use redirects".
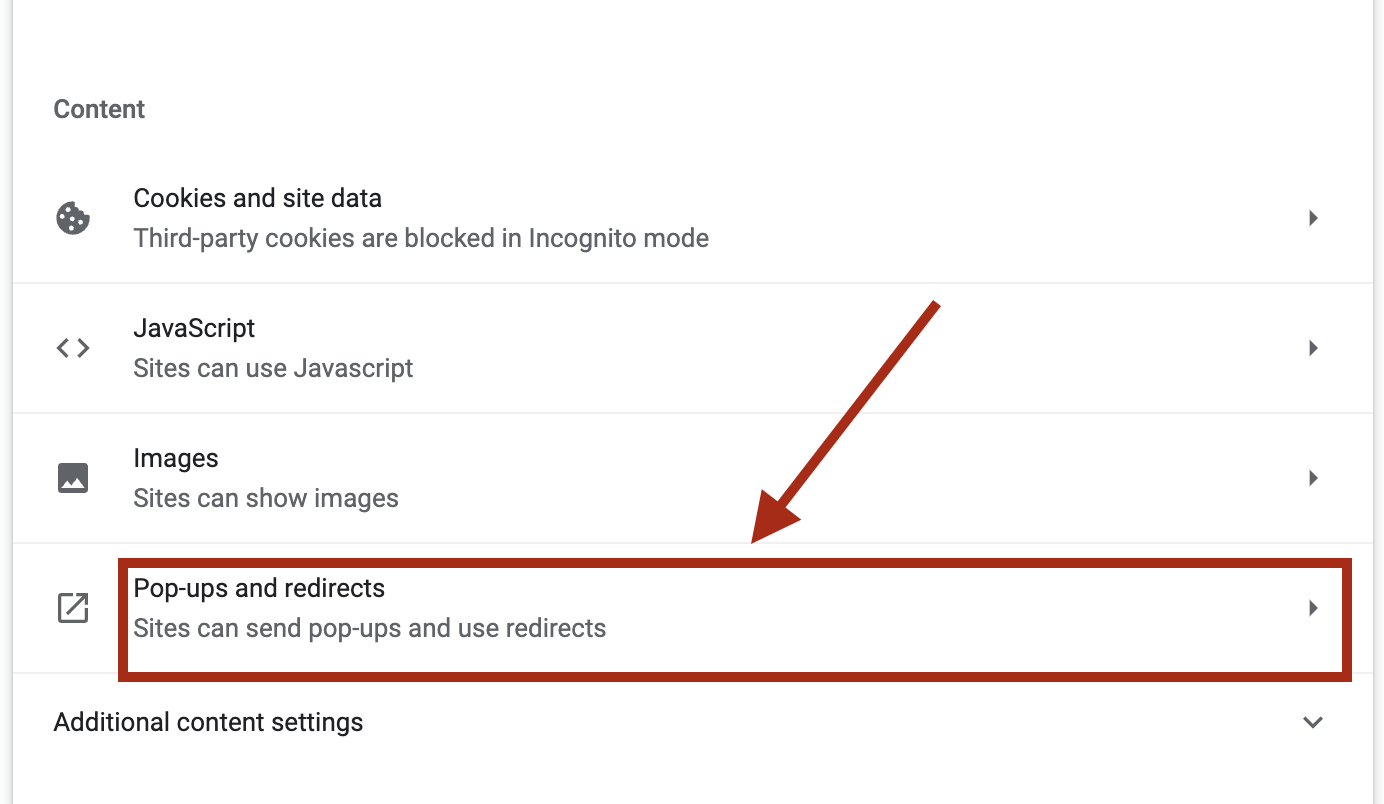
Install LockDown Browser
- Click Download and install the latest version of LockDown Browser that is presented on the Start Quiz page.
(DO NOT search for the app directly in Finder)
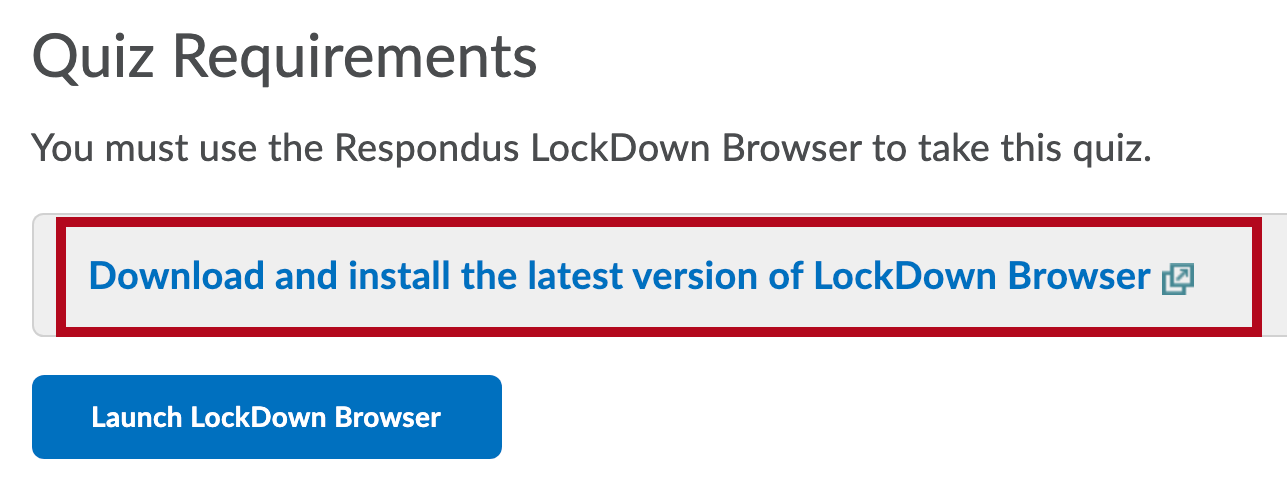
- Click Install Now.
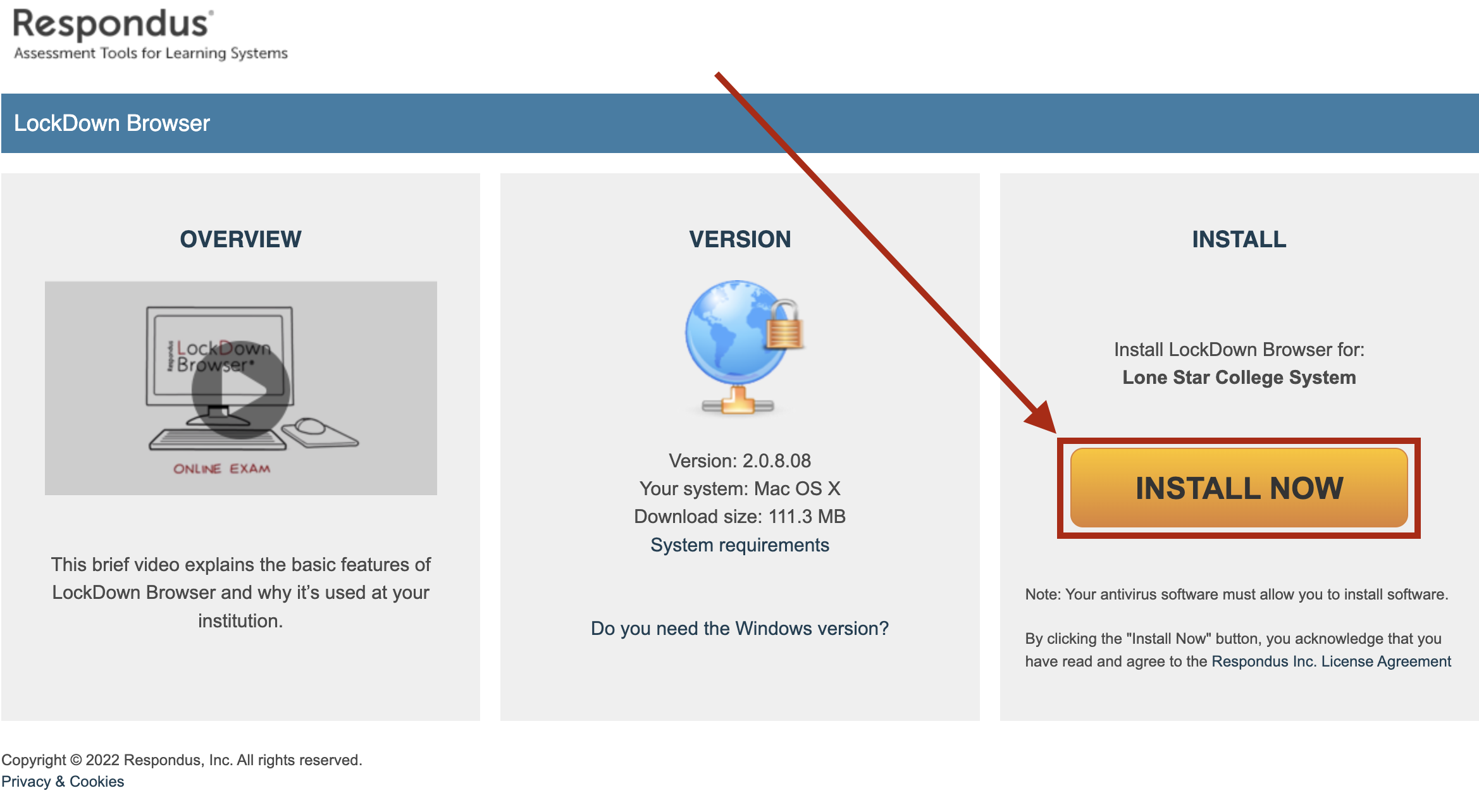
- Click on Continue and follow the steps to complete installation.
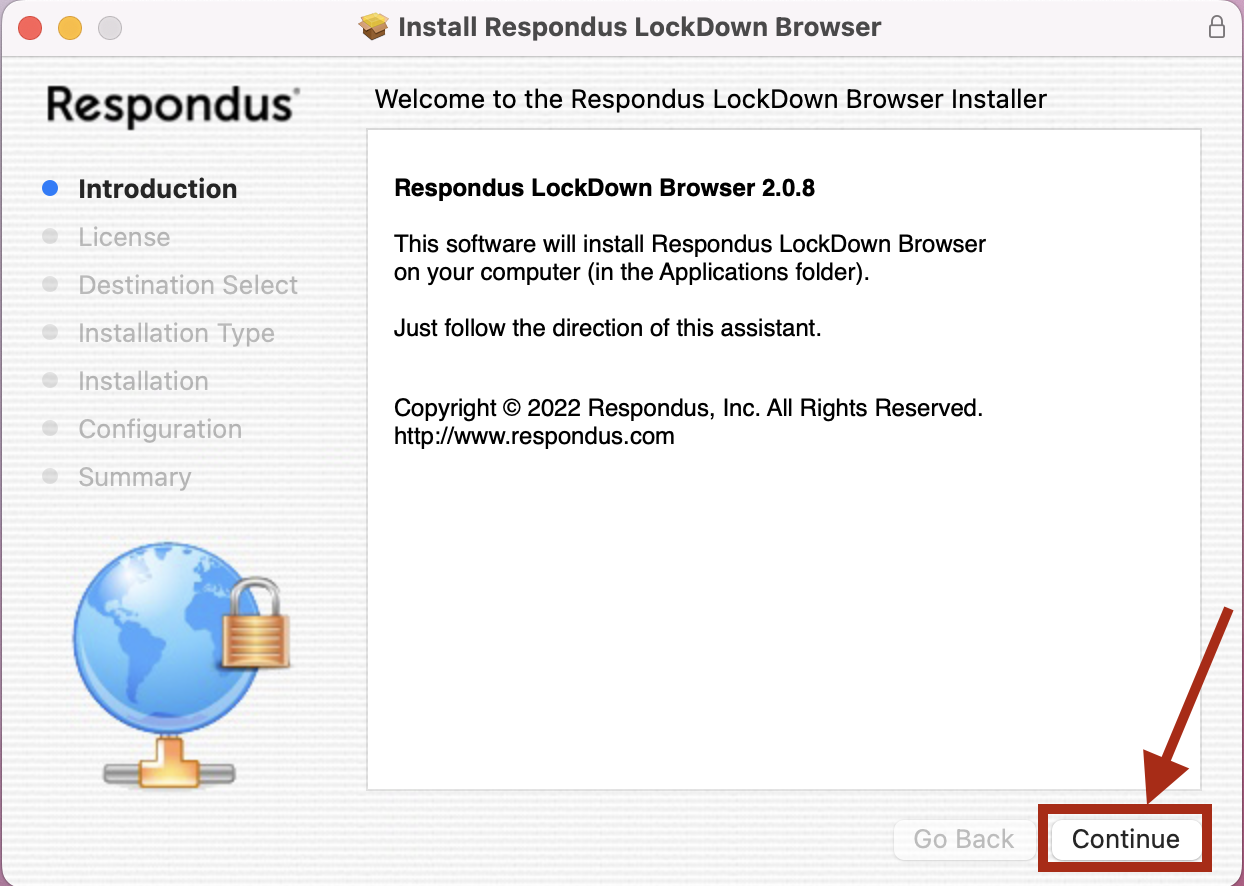
- Once installation is completed, head back to the Start Quiz page and click Launch LockDown Browser.
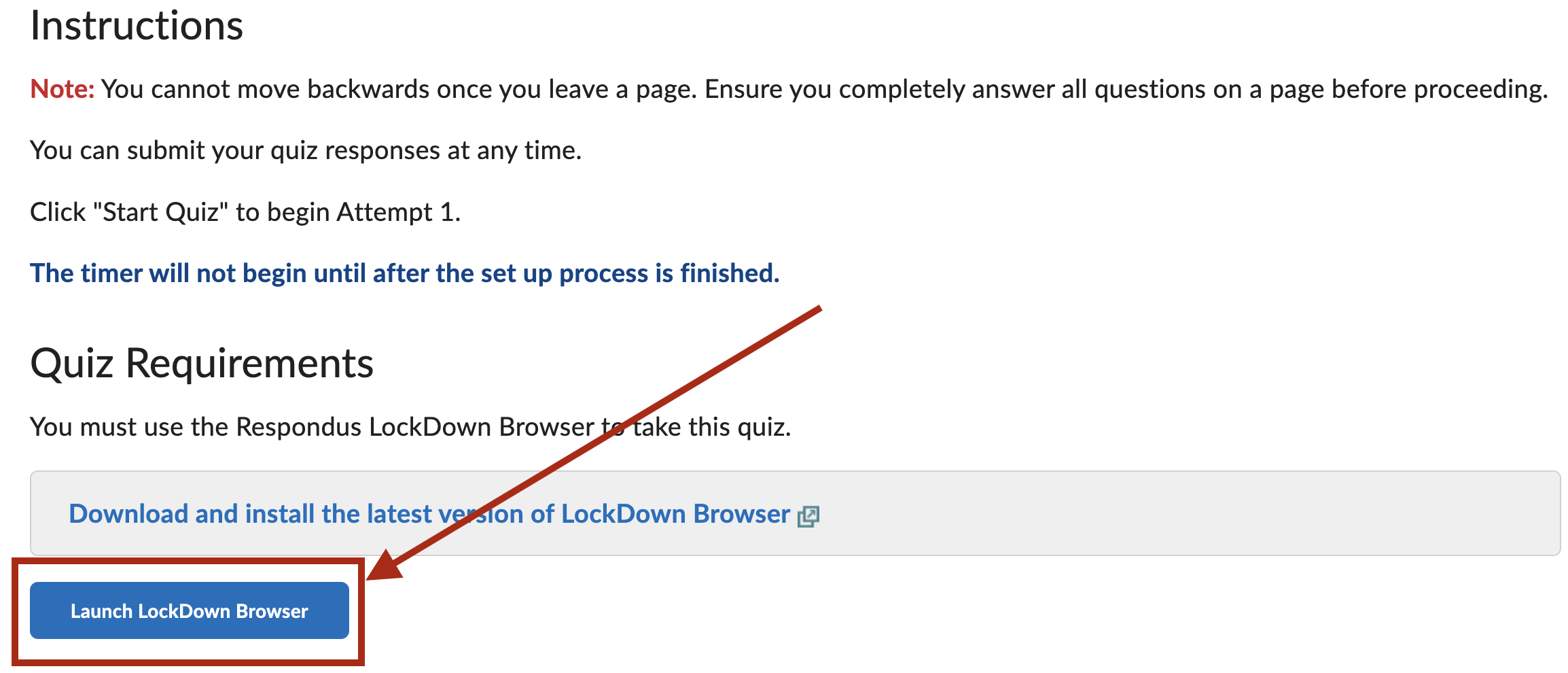
Known Issues
Blocklisted Applications issue
In order for Respondus LockDown Browser to launch, all other applications must be shut down first. If this condition is not met, the pop-up box below will appear:
- To resolve this, click on Quit LockDown Browser
- Go to System Preferences, click on Sharing.
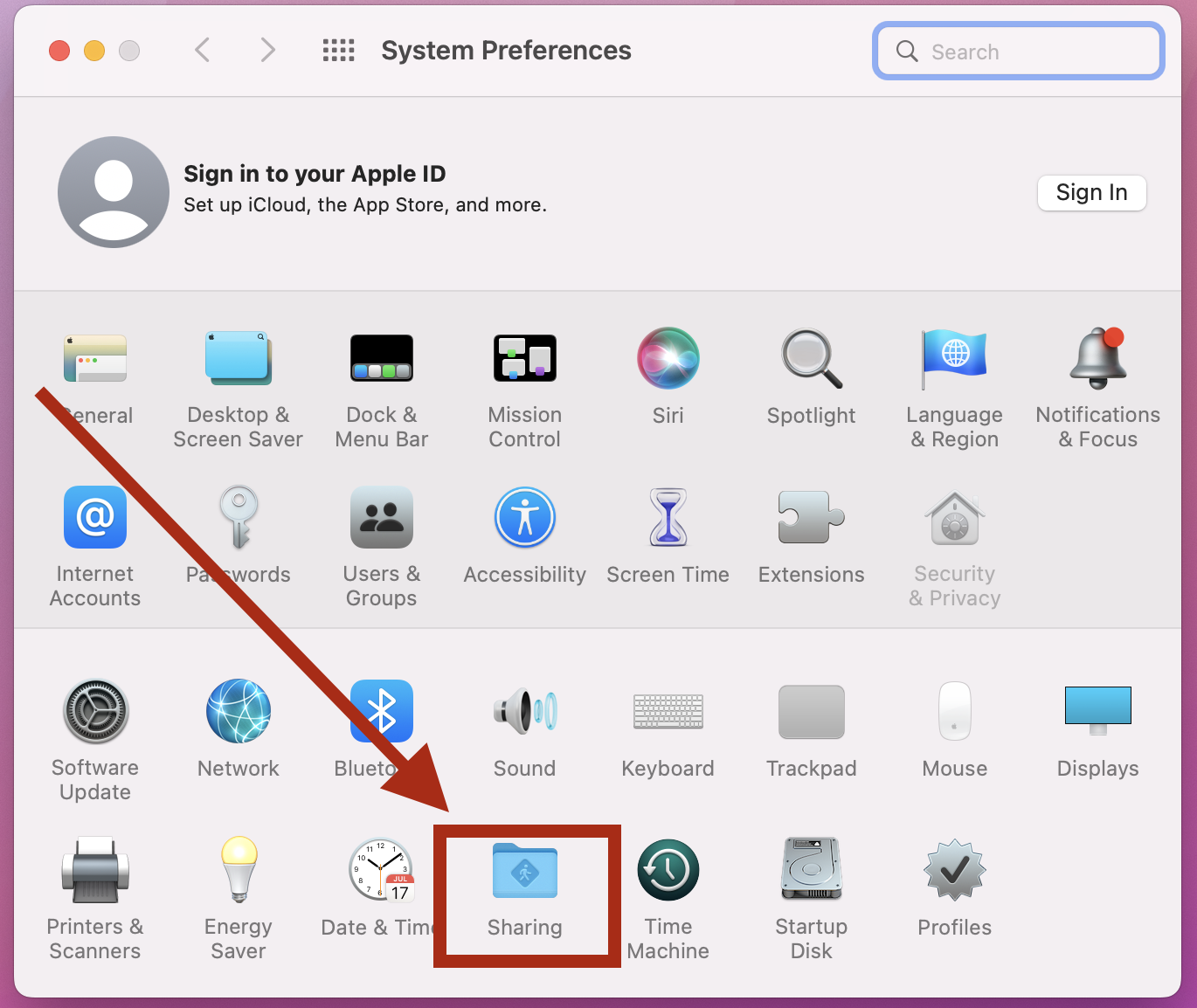
- Make sure Remote Management is unchecked.
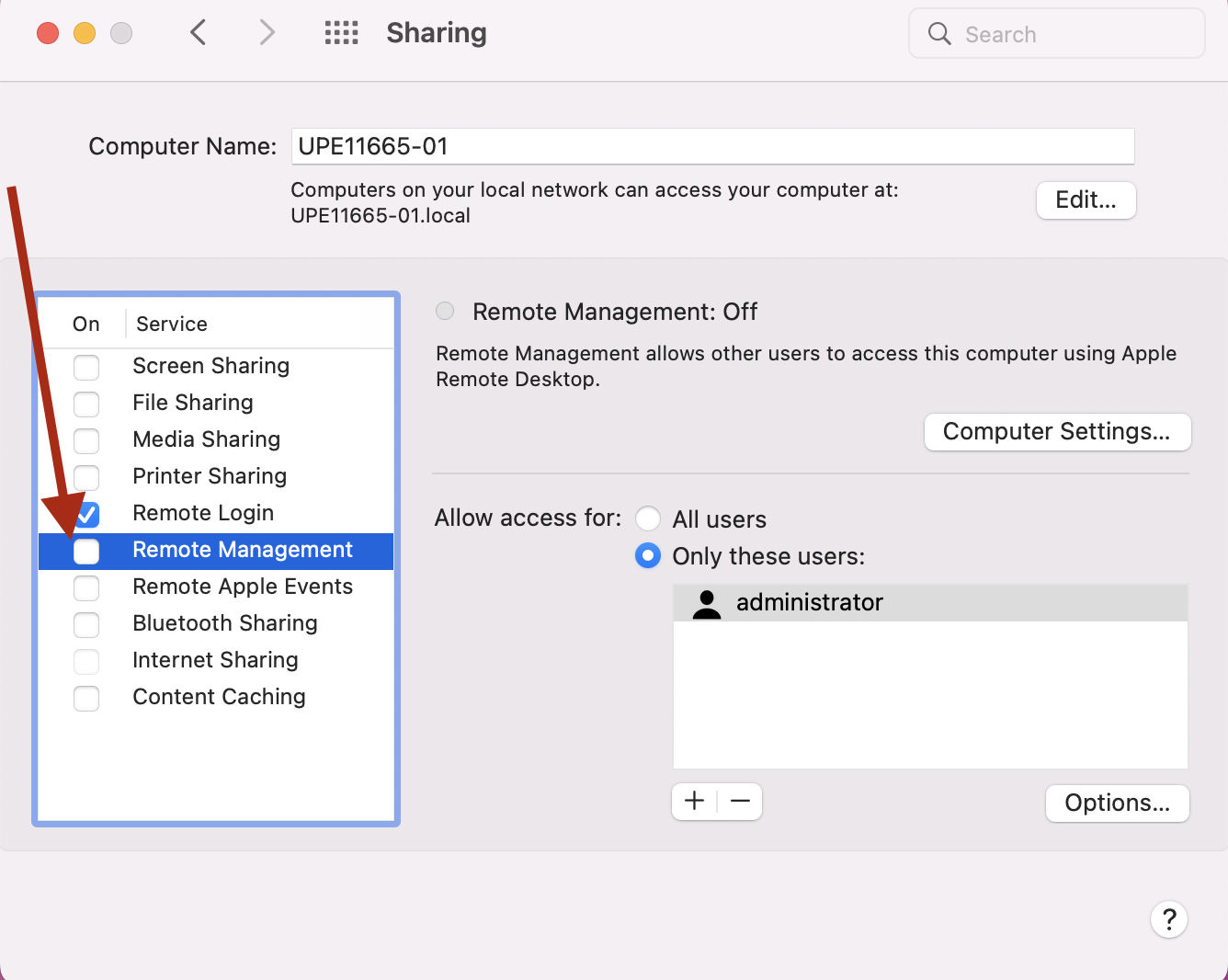
- Head back to the quiz and click on Launch LockDown Browser.
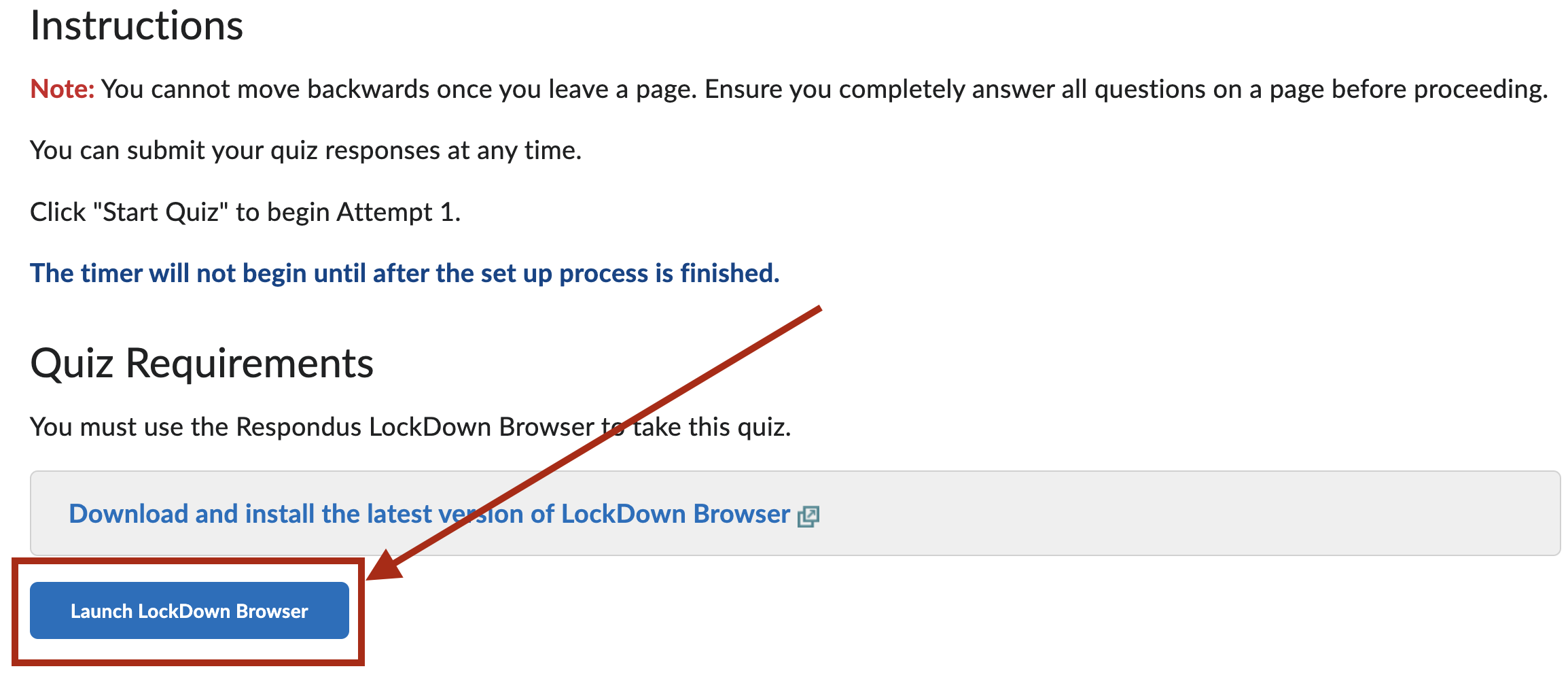
- When this pop-up occurs, click on Close Applications.
- You should now be able to access the Start Quiz page within Respondus Lockdown Browser.
See also: Respondus Lockdown Browser and Respondus Monitor Helpful Hints